All users have the ability to create an eLearn Profile, which lets anyone in your classes see the information you choose to share including a profile picture, nickname, social network links, and more. Other users will be able to see your profile picture in discussions and classlists, as well as any other information you add to your profile by clicking on your profile picture. However, if you choose to not upload a profile picture, others will only see a default profile icon. Remember that you can choose what you want on your profile. Just because there's an empty box doesn't mean it has to have something in it.
Photo Guidelines
Students should remember that their profile picture will be displayed for all classmates and instructors within a course. Therefore, students should aim to use a profile picture that is respectful and professional. Adding a picture to your profile is completely voluntary, and any picture deemed inappropriate will be removed by eLearn support staff.
Tips on how to make a great profile picture
- Make sure your face is the focus of the picture
- Don't use group pictures
- Keep your head and shoulders in frame
- Smile
- Keep the picture small
- Stay professional with no objects or clothing that could be considered negative
Changing your eLearn profile
Navigate to your profile by clicking on your name in the top right of eLearn's home page and then click Profile.
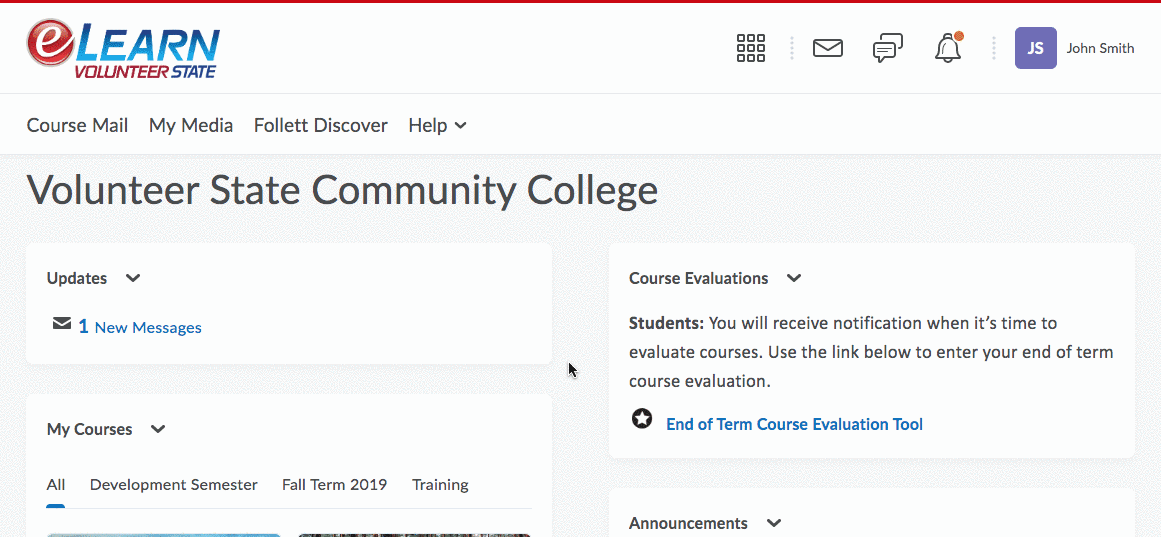
Here you can change your:
- Profile picture (Recommended)
- Nickname
- Social Networks (Facebook, Twitter, LinkedIn)
- Birthday (Day and Month)
- and fill in other pieces of information that you want to share (Hobbies, Favorite Movies/Book/Quotes)
Uploading a profile picture to eLearn
- From the Profile page, click the Change Picture button on the left
- From the new pop-up window, click Upload
- Browse to find the image you want to upload, and then click the Open button
- Click the Add button
- Click the Save and Close button at the bottom of your profile page
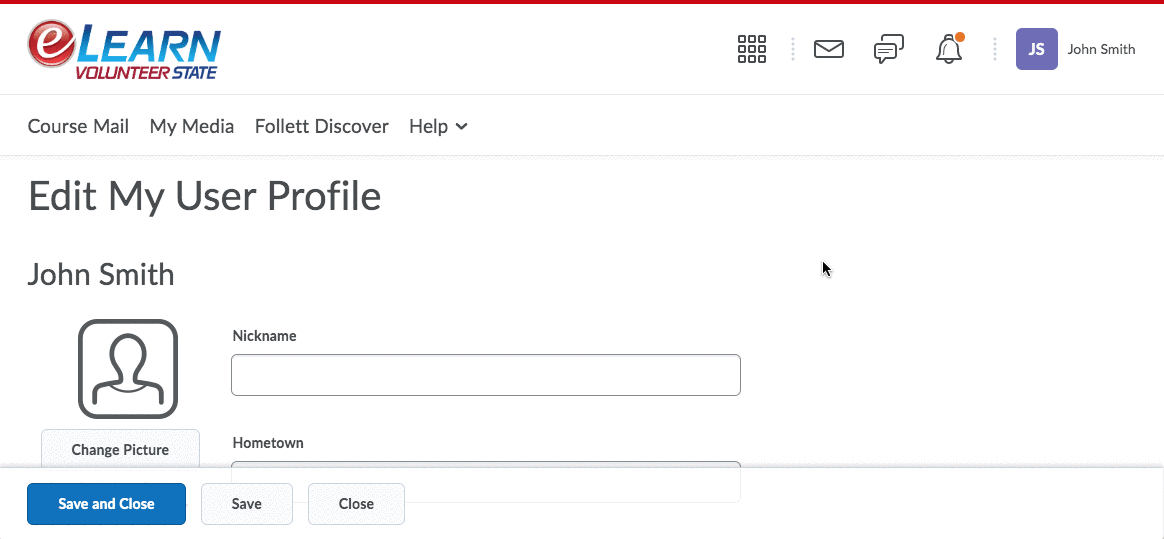
Deleting a profile picture in eLearn
- From the profile page, click the garbage can icon below the picure
- Click Save and Close at the bottom of the Profile page
- You do not need to delete a previous image to change to a new one. Simply click the Change Picture button and follow the steps above in the Uploading a profile picture to eLearn section
Navigating your profile video
Watch the following video to find out more on how to access and edit your personal profile in eLearn.