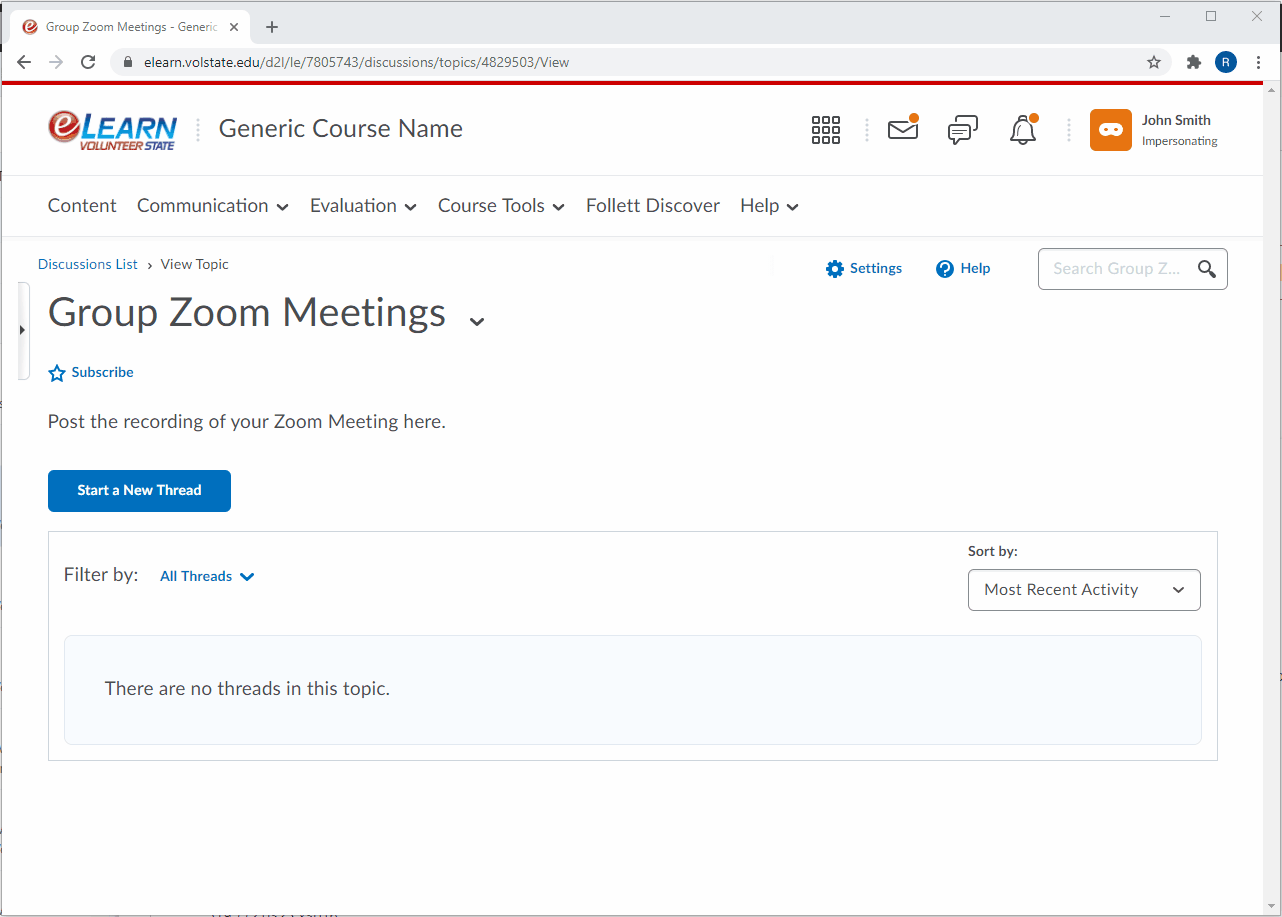Zoom Meeting Assignments
Students may be required to meet with partners or groups through Zoom in order to complete online assignments. Students may also be required to turn in the recordings of these meetings to receive a grade. In order to record a Zoom meeting, be sure you have set up your Vol State Zoom account and be logged into the Zoom desktop application. Please note, only the host of the Zoom meeting will be able to access the recording of the meeting.
Meeting and Recording in Zoom
- Start the Zoom meeting.
- Click the Record button
 (Only the meeting host can start recordings).
(Only the meeting host can start recordings).
- Conduct your meeting.
- To stop recording, click Pause/Stop Recording or End Meeting.
- Once the recording has been stopped, the recording must be processed before viewing. Zoom will send an email to the host's email address when the process is completed.
Finding Your Zoom Recording Link
There are two ways for you to find the link for your Zoom recordings.
Email
You will receive an email from Zoom after the recording of your Zoom meeting has processed, usually titled "Cloud Recording - (meeting name)." In that email, you will find the link that can be shared with viewers along with a host-only version. Make sure to only use the viewer option if you are planning to share the video. Using this method does not allow you to change any settings of how the recording before sharing it with viewers.
Zoom Web Portal (Recommended Method)
Open a web browser and log into volstate.zoom.us. Click Login to Create/Edit Account. Sign in using your Vol State credentials (these are the same as what you use to log in to eLearn and college email).
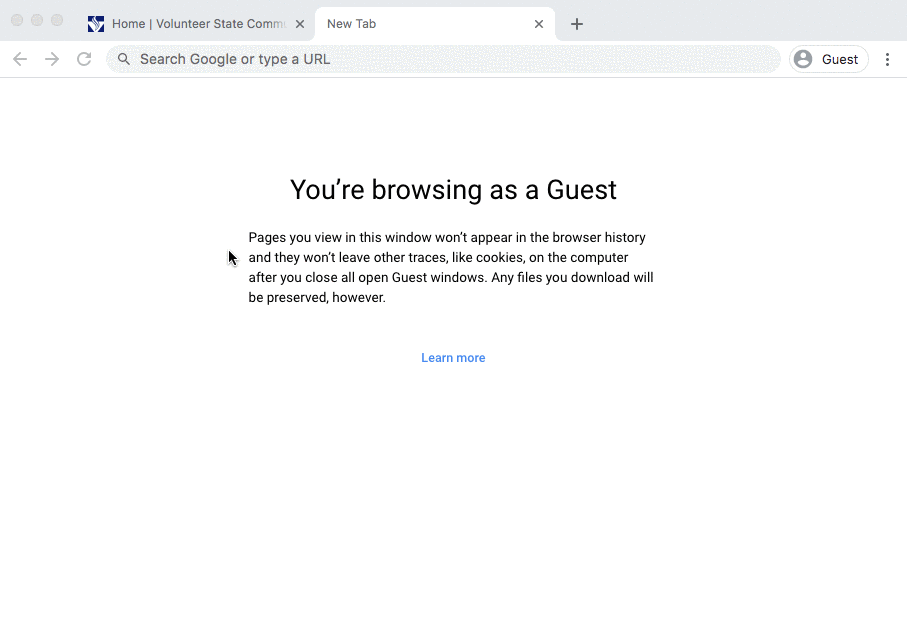
Click to open the Recordings section on the left where you will find a list of all your meeting recordings. Click on the meeting name you want to share to bring up the Meeting Details page. Click the Copy shareable link button to copy the link that can then be shared with viewers. From this page, you can also change the sharing options of the recording by clicking the Share button and selecting the options you would like to enable or disable including allowing viewers to download the recording.

Sharing the Recording
After finding and copying the recording URL using one of the methods above, you may need to share the recording URL.
Send to group members
You can share the recording with your group members through email by simply pasting the link in an email and sending it to them. Viewers will be able to then share out the same recording URL with others.
Submit a Recording to a Dropbox Assignment
You can submit recordings to Dropboxes by pasting the recording URL into the comment area of the assignment.
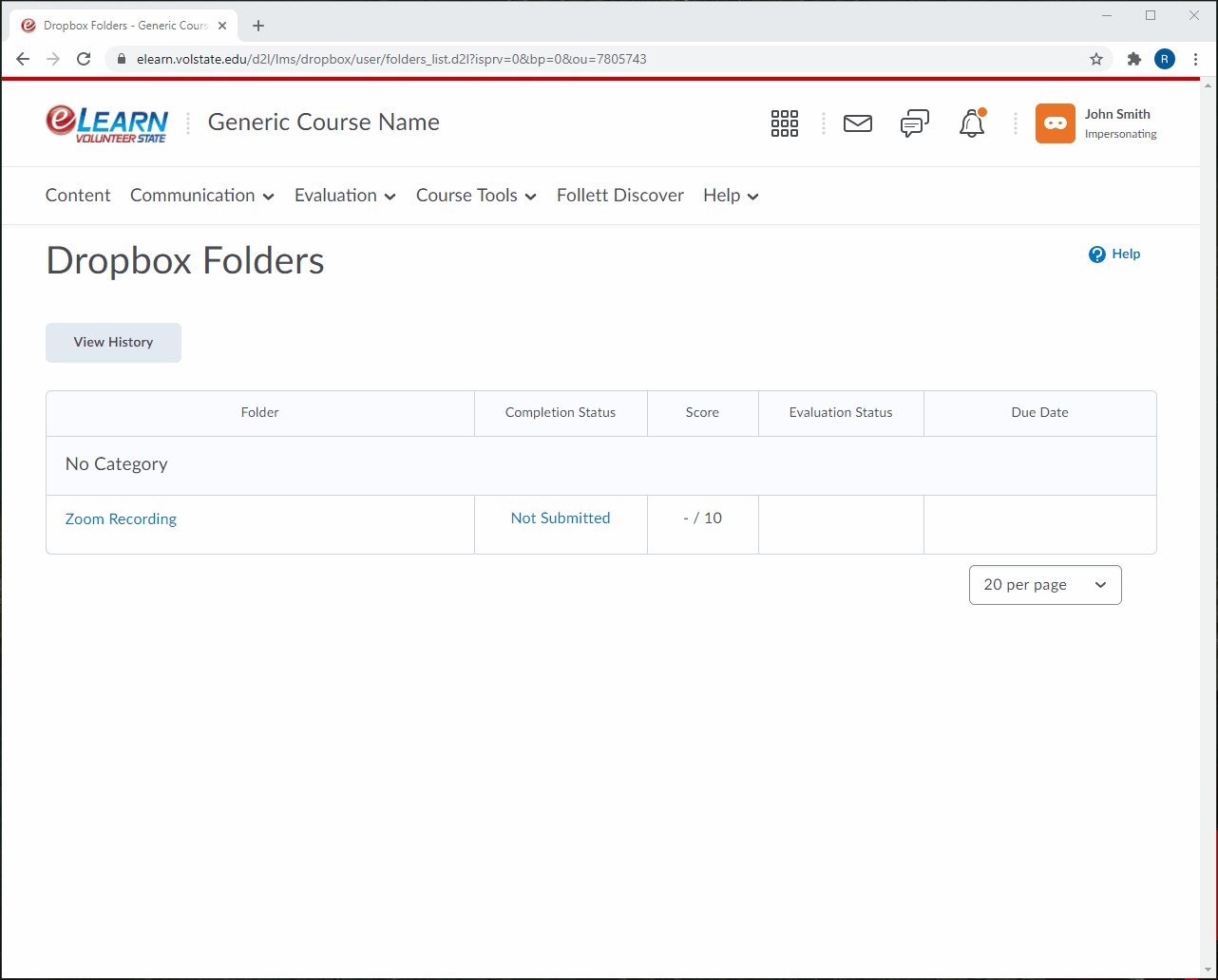
I Receive an Error When I Submit My Assignment

If you receive an error message stating you must select at least one file, you must add a file to your submission before you can successfully submit the assignment. If no other attachment should be required by the assignment, your instructor may have forgotten to change the Dropbox settings to not require an attachment. In this case, it is recommended to simply add a Word Document with the same Zoom recording URL as your comment.
Submit a Recording to a Discussion Topic
Submitting the recording to a discussion post is very similar to an assignment. Simply paste the recording URL into the body of either a discussion thread or a reply to another thread. Anyone with access to the discussion thread will then be able to click on the link to view the recording.